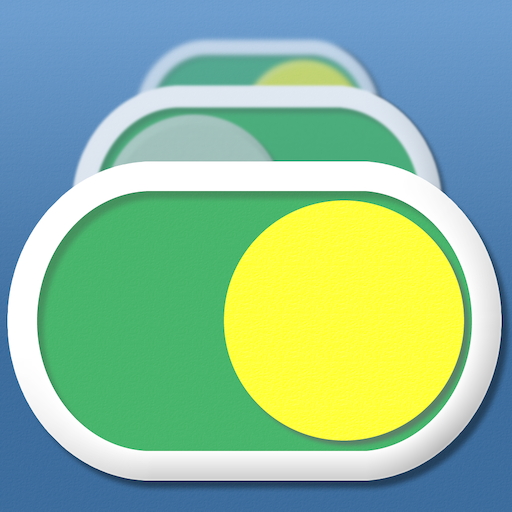Switch LogのNFC機能の設定方法を説明します。
日本語以外で見たい場合は、ブラウザの翻訳機能を使用してください。
If you want to see it in languages other than Japanese, please use your browser's translation function.
NFCタグを使ってアプリを起動する事なくアイテムのモードを変更できます。
アプリ起動中には計測器を切り替える機能にも使えます。
NFCタグの読み書きに対応する機種(iPhone XS以降)に限られます。
モードを変更するとは、アプリ上のアイテムのモードを変える(例えばONからOFFにする)ためにLogを追加してアプリ上のアイテムの状態をそのモードに変更するという事です。
NFCタグにはどのようなものがあるのか
Switch Logで動作確認しているのは「NTAG215」規格のものです。
NTAG213規格では書き込める容量が少ないため、NTAG215以上をお勧めします。
規格の仕様については「NTAG215 仕様」で検索すると調べられます。
形状にはシール状になっているもの、丸いコインのようなもの、カード型のものなどがありますが、どの形状でも使用できます。
収納ケース付きのものは、ケースにメモを入れられるので開発ではこれを使用しています。

NTAG215コイン型カード (Amazonで表示)
できること
- NFCタグにデータを書き込む。
- NFCタグをスキャンしてモードを変更する。
- 他のアプリの機能を実行するのと一緒にモードを変更する。
- 計測器を切り替えて、入力画面を表示する。
設定方法
- 下の「NFCタグにデータを書き込む」の手順で、NFCタグにデータを書き込みます。
- ショットカットアプリでオートメーション画面を開きます。
- オートメーション画面の右上に「+」ボタンがあればそれをタップします。
- 「個人用オートメーションを作成」をタップします。
- 次の画面で「NFC」を選択します。(NFCに対応していない機種では表示されません)
- 次の画面で「スキャン」をタップします。
- 「スキャンの準備ができました」と表示されたら、書き込んだNFCタグをiPhoneにかざします。
- タグに名前をつけ「次へ」で次の画面に進みます。
- 「アクションを追加」ボタンをタップします。
- 「App」を選択してアプリの一覧から「Switch Log」を選択します。
- 実行させたいアクションを選択します。
- 戻った画面で「実行時に表示」をOFFにして「次へ」で次の画面に進みます。
- 「実行の前に尋ねる」や「実行時に通知」を好みで設定し「完了」をタップします。
NFCタグにデータを書き込む
- アイテム詳細画面から「Siri / NFC」ボタンをタップします。
- モードの一覧が表示されるので、モードを選択して「NFCタグに書き込み」ボタンをタップします。
- 「スキャンの準備ができました」と表示されたら、書き込みしても良いNFCタグにiPhoneをかざします。
- 既にNFCタグに何か書き込まれていた場合、上書き確認のメッセージが表示されます。上書きする場合は、再度同じタグをスキャンさせます。
- NFCタグに、アイテムとモードの情報が書き込まれます。エラーになった場合は再度手順2から始めます。
NFCタグをかざしてモードを変更する
設定方法の手順でNFCタグの準備が出来たら、NFCタグをスキャンしてモードを変更してみます。他のアプリの機能とまだ連動させていない場合、実際のルームライトは手動でON/OFFします。
計測器を切り替える
複数の計測器にそれぞれNFCタグを対応させて、計測器を切り替えることができます。
「ログを追加」ボタンを長押しすると、値の入力画面まで表示できるので入力が効率的に行えます。